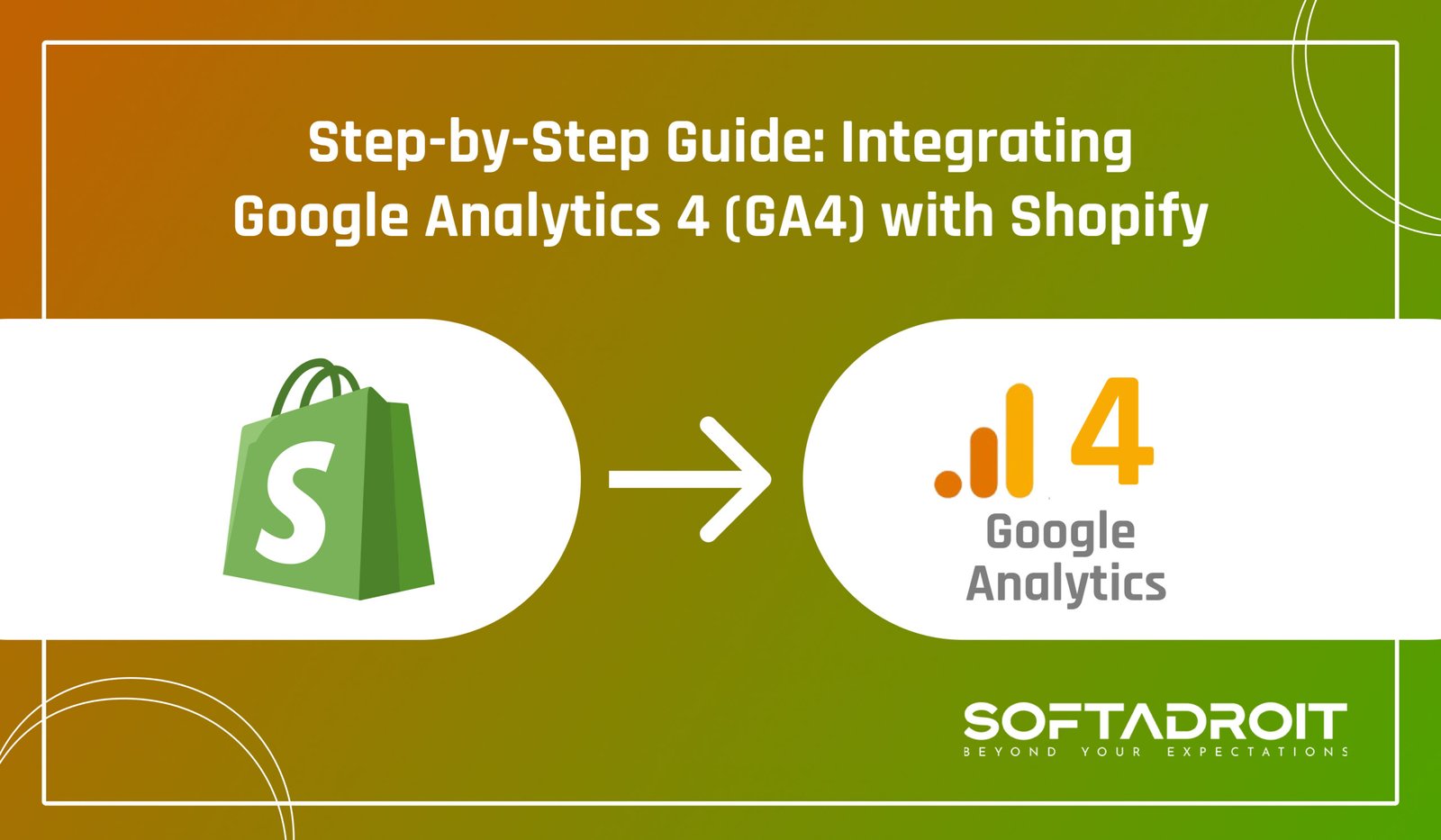
Setting up Google Analytics 4 (GA4) with Shopify is essential if you want to track your store’s performance, understand customer behavior, and make data-driven decisions. This step-by-step guide will walk you through the process of integrating GA4 with your Shopify store in a simple and user-friendly way. Let’s get started!
Why Use Google Analytics 4 (GA4) with Shopify?
Before diving into the setup, it’s important to understand why GA4 is a valuable tool for your Shopify store.
Enhanced Tracking Capabilities
Google Analytics 4 offers a range of advanced tracking features that provide better insights into how users interact with your store. With GA4, you can track not just pageviews, but also user interactions like purchases, scrolls, and button clicks. This allows you to measure conversions more accurately.
Unified Reporting Across Devices
GA4 can track user activity across multiple devices, giving you a comprehensive view of your customer’s journey. Whether they visit your Shopify store from a desktop or mobile, you’ll have a single report that shows their entire behavior.
Future-Proof Analytics
GA4 is designed to handle the future of data analytics, with features that adapt to changing privacy laws and reduced reliance on cookies. Setting up GA4 now ensures that your store’s data tracking stays relevant in the long run.
Getting Started: Create a GA4 Property
The first step to integrating Google Analytics 4 with Shopify is creating a GA4 property in your Google Analytics account.
Step 1: Sign in to Google Analytics
Head over to Google Analytics and sign in with your Google account. If you don’t have an account yet, you can create one for free.
Step 2: Create a GA4 Property
Once logged in, click on the Admin gear icon at the bottom left of the screen. Under the Property column, click Create Property. Choose the Google Analytics 4 option and enter your store’s name, time zone, and currency. Click Next to finish creating the property.
Step 3: Copy Your Measurement ID
After creating the GA4 property, you’ll be directed to the property setup page. Here, copy the Measurement ID, which will be needed later to connect GA4 with Shopify.
Set Up Google Tag Manager for Your Shopify Store
Next, you’ll need to install Google Tag Manager (GTM) on your Shopify store. GTM makes it easier to manage and deploy GA4 tags without editing your store’s code directly.
Step 1: Create a Google Tag Manager Account
Visit Google Tag Manager and sign in with your Google account. Create a new account, enter your Shopify store’s name, select Web as your target platform, and click Create.
Step 2: Install GTM on Shopify
Once your GTM account is ready, you’ll be given two code snippets. To install GTM on Shopify, go to your Shopify admin dashboard and navigate to Online Store > Themes > Actions > Edit Code. Paste the GTM code snippets into the theme.liquid file, just below the opening <head> tag. Save the changes.
Configure GA4 Tags in Google Tag Manager
Now that GTM is installed, you’ll set up Google Analytics 4 tags to start tracking user activity on your Shopify store.
Step 1: Create a New Tag
In your GTM dashboard, click on Tags and then New. Name your tag something like “GA4 – Shopify Tracking” for easy identification.
Step 2: Select Tag Type
Under Tag Configuration, select Google Analytics: GA4 Configuration. Paste the Measurement ID you copied earlier into the provided field.
Step 3: Set a Trigger
Click on Triggering and select All Pages. This ensures that GA4 will track activity on every page of your Shopify store. Save the tag after setting the trigger.
Step 4: Publish the Changes
Click Submit in your GTM dashboard to publish the tag. Your Shopify store is now ready to track data with Google Analytics 4!
Set Up E-commerce Tracking in GA4
To get the most out of integrating Google Analytics 4 (GA4) with Shopify, you’ll want to enable enhanced e-commerce tracking. This allows you to see detailed reports on product performance, shopping behavior, and sales funnels.
Step 1: Enable Enhanced E-commerce
Go back to your GA4 property in Google Analytics. Navigate to Admin > Data Streams and select your Shopify store’s stream. Under Enhanced Measurement, ensure that E-commerce Events is enabled.
Step 2: Configure E-commerce Settings in Shopify
In your Shopify admin panel, go to Online Store > Preferences. Scroll down to the Google Analytics section and check the box that says Use Enhanced E-commerce. This will allow Shopify to send detailed transaction data to GA4.
Test and Verify Your GA4 Integration
Once the integration is set up, it’s important to test everything to make sure GA4 is correctly tracking your Shopify store’s data.
Step 1: Use GA4 Debug Mode
GA4 offers a DebugView tool that lets you monitor real-time data. To access it, go to your GA4 property, navigate to Configure > DebugView, and check whether your Shopify store’s events are showing up.
Step 2: Check for Transactions and User Data
Make a test purchase or visit different pages on your Shopify store to ensure GA4 is capturing important data like transactions, pageviews, and user interactions.
Step 3: Review GA4 Reports
After a few hours, review the reports in GA4 under Reports > Life Cycle > E-commerce. You should see data from your Shopify store, including product views, add-to-cart actions, and completed purchases.
Best Practices for Optimizing GA4 with Shopify
Now that GA4 is integrated with your Shopify store, here are some best practices to ensure you’re making the most of the data:
Regularly Monitor Key Metrics
GA4 provides a wealth of data. Keep an eye on metrics like user engagement, conversion rates, and top-performing products. Regular monitoring helps you spot trends and identify areas for improvement.
Set Up Custom Reports
GA4 allows you to create custom reports that focus on the data that matters most to your business. Customize reports for sales performance, customer acquisition, or user behavior to gain deeper insights.
Adjust Your Marketing Strategy
Use the data from GA4 to refine your marketing campaigns. Track which channels drive the most traffic and conversions, then adjust your strategies to focus on what works best for your audience.
You can easily set up Google Analytics 4 (GA4) on your Shopify store by following the steps in this guide. If you need any help along the way or want expert assistance, SoftAdroit is here to support you. Whether you want a complete setup or just some guidance, we’re ready to help you make the most of GA4.


